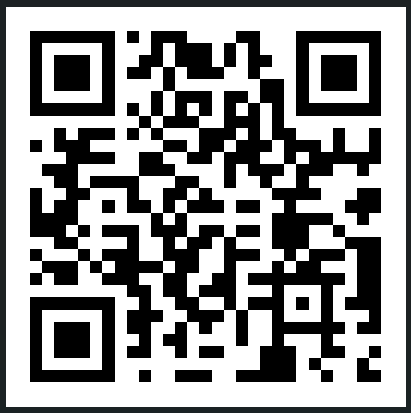如何设置打印机共享打印(手把手教你设置打印机共享)
在办公环境中,打印机共享是一种常见的需求,它允许多个用户共享一台打印机,提高工作效率。然而,设置打印机共享并不总是一帆风顺的,有时即使打印机已经连接,用户也可能遇到无法打印的问题。本文将详细介绍如何设置打印机共享打印,以及解决已经连接但无法打印的问题。
设置打印机共享的步骤
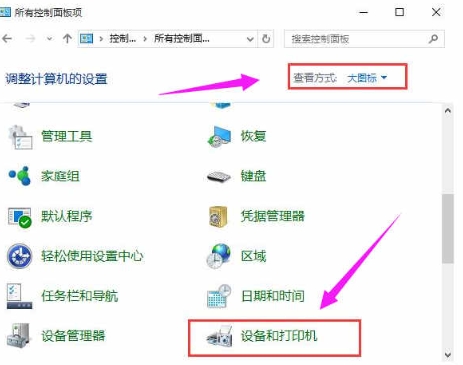
- 确保网络连接:首先,确保所有需要共享打印机的设备都连接到同一网络。
- 安装打印机驱动:在每台需要共享打印机的设备上安装相应的打印机驱动程序。
- 设置打印机共享:
- 在windows系统中,可以通过“控制面板”>“设备和打印机”>右键点击打印机图标>选择“打印机属性”>在“共享”标签页中勾选“共享这台打印机”。
- 在mac系统中,可以通过“系统偏好设置”>“打印机和扫描仪”>选择打印机>点击“选项和打印”>勾选“共享此打印机”。
- 配置网络打印机:在需要共享打印机的设备上,添加网络打印机。
- 在windows系统中,可以通过“控制面板”>“设备和打印机”>点击“添加打印机”>选择“添加网络、无线或蓝牙打印机”。
- 在mac系统中,可以通过“系统偏好设置”>“打印机和扫描仪”>点击“+”添加打印机。
- 测试打印:设置完成后,尝试打印测试页以确保共享设置正确。
已经连接但无法打印的解决方法
- 检查打印机状态:确保打印机处于开启状态,并且没有卡纸或缺墨等故障。
- 检查连接:确认打印机与计算机之间的连接是否稳定,如果是无线连接,检查信号强度。
- 检查驱动程序:确保打印机驱动程序是最新版本,如果不是,尝试更新驱动程序。
- 检查打印队列:在windows系统中,可以通过“控制面板”>“设备和打印机”>右键点击打印机图标>选择“查看打印队列”。在mac系统中,可以通过“系统偏好设置”>“打印机和扫描仪”>选择打印机>点击“打开打印队列”。
- 清除打印队列:如果打印队列中存在错误或停滞的打印任务,尝试清除打印队列。
- 重启设备:有时重启打印机和计算机可以解决打印问题。
- 检查共享设置:确保打印机共享设置没有被意外更改或禁用。
- 防火墙和安全软件:检查防火墙或安全软件设置,确保它们没有阻止打印任务。
- 联系技术支持:如果以上方法都无法解决问题,可能需要联系打印机制造商的技术支持寻求帮助。
结语
打印机共享设置对于提高办公效率至关重要。通过遵循上述步骤,大多数打印机共享问题都可以得到解决。然而,如果遇到特殊情况,可能需要更深入的技术支持。希望本文能够帮助您顺利设置打印机共享,并解决已经连接但无法打印的问题。
版权声明:本文内容由互联网用户贡献,观点仅代表作者本人。本站仅提供信息存储空间服务,不拥有所有权,不承担相关法律责任。 如文章有不实信息或侵犯了您的权益,请发送邮件至 2386932994@qq.com 反馈处理。
赞 (0)